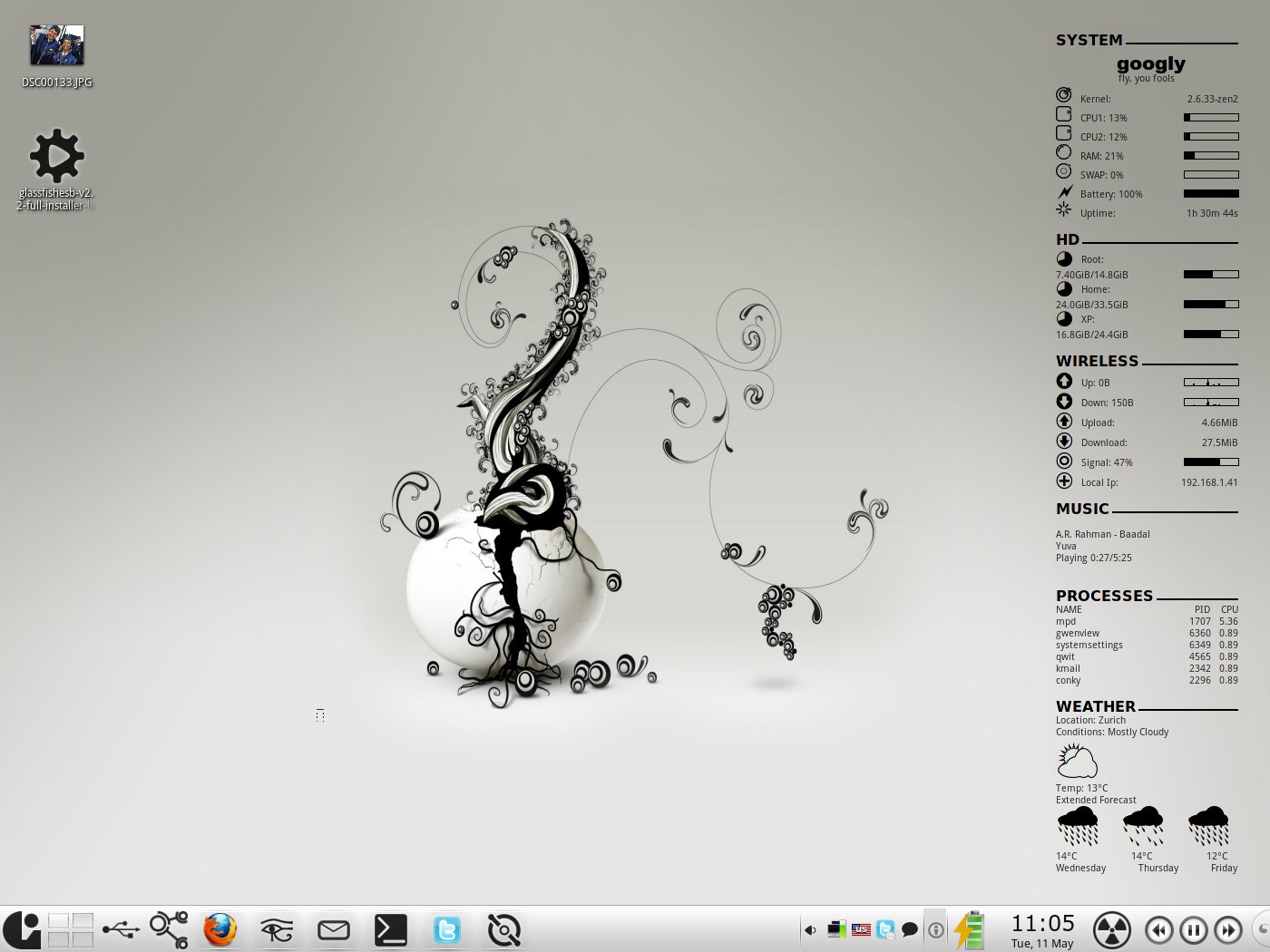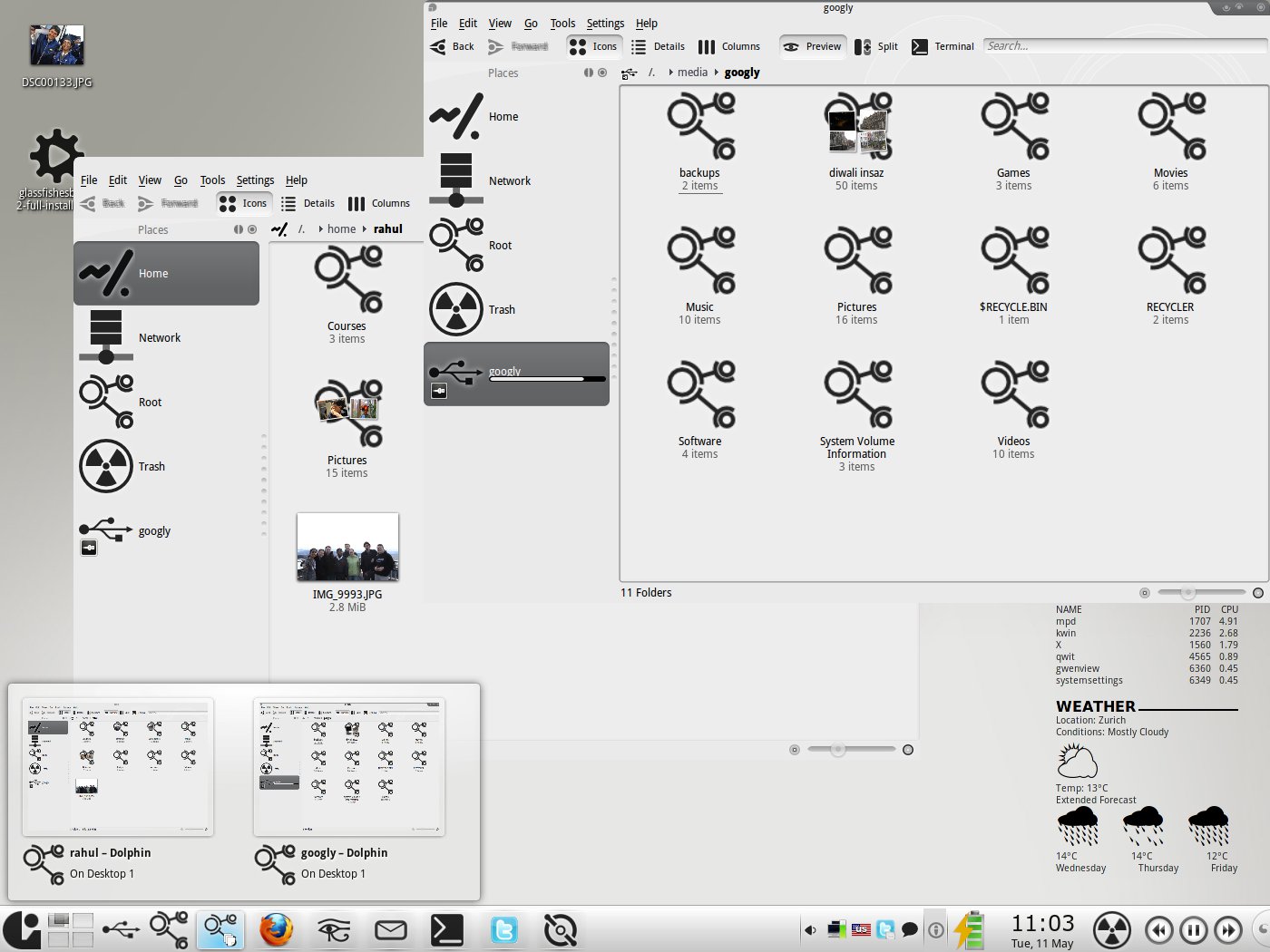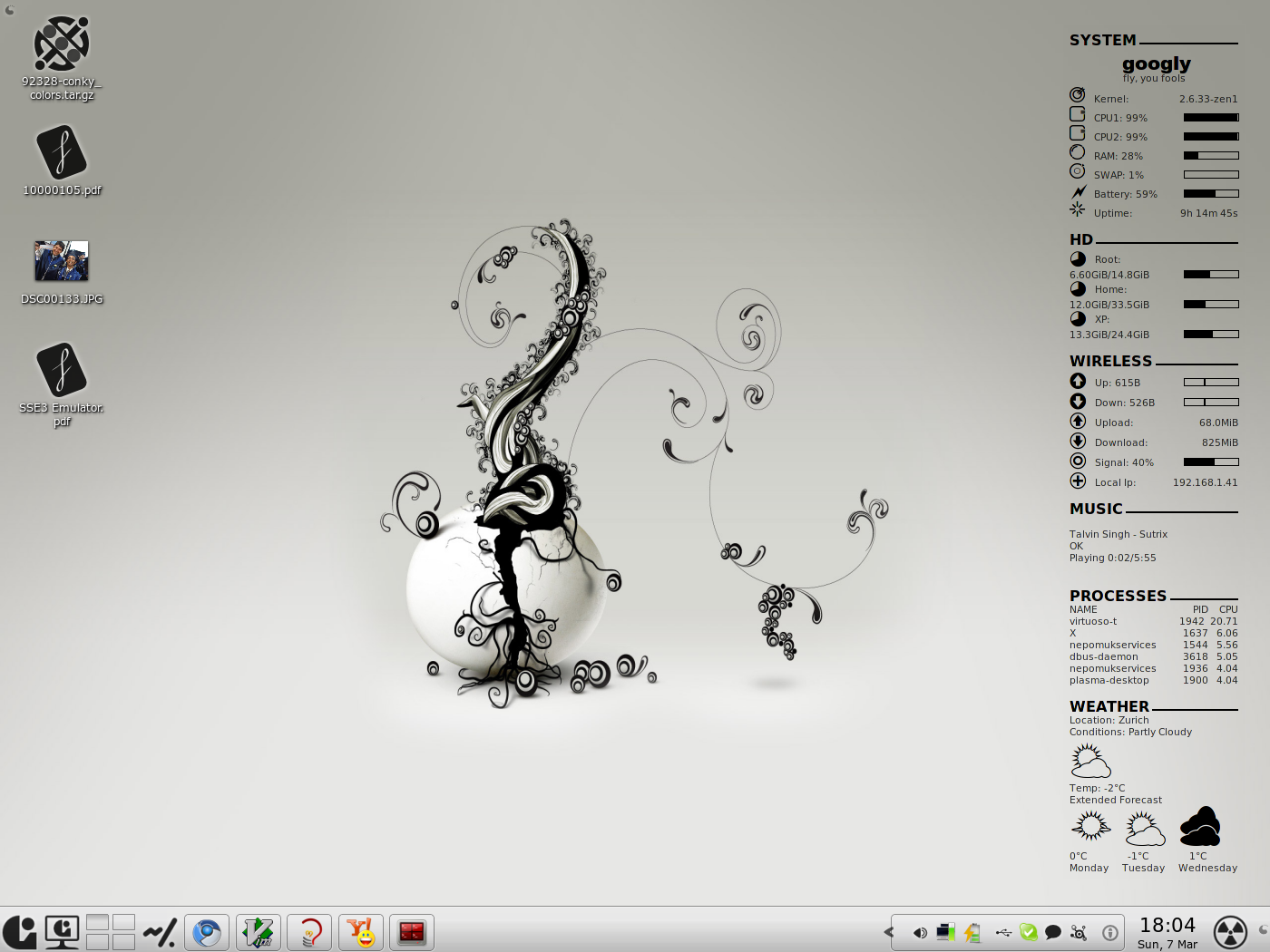Let me first present to you how this would look like – you can then see whether you want to continue with this or not.
Now, if you feel that this is right for you, feel free to carry on.
First of all, to allay any claims of shameless plagiarism, this guide is inspired from the perfect guide which is available at Ubuntu Evolution (dead link)- in fact, the guidelines for Ubuntu users has been copied verbatim from there. Other users could also head over there if they want an alternative to the visual theme that will be provided here. The major difference is that this guide also deals with ways to integrate applications like skype, firefox, etc. into the provided visual theme.
Installing the Bespin Theme (Gentoo Users)
- You must have layman configured and installed. If not, have a look here.
- layman -L -k // As root, to refresh your list of overlays
- layman -a kde // As root, add the kde overlay (this is where you will find the bespin theme)
- emerge x11-themes/bespin
Installing the Bespin Theme (Ubuntu Users)
Rather than repeat the excellent tutorial by Ubuntu Evolution, I encourage you to head over there (dead link) and follow the section “Downloading and Installing of Bespin Style”. Also make sure that you install the development libraries that are mentioned there in the paragraph before this section.
Installing the Bespin Icon Theme (Gentoo Users)
I am acting under the assumption that you already have the bespin theme installed. The following instructions assume this. The instructions in italics are to be carried out as root, whereas the instructions in normal typeface need not be carried out as root.
- cd /usr/portage/distfiles/svn-src/bespin/cloudcity/icons/
- cp config.example config // Note: I have not edited the config.example file – you are free to edit it if you like
- sh generate_kde_icons.sh
- cp -rf nmfnms/ $(USER)/.kde4/share/icons/
- cd $(USER)/.kde4/share/icons/
- chown -R $(USER):$(USER) nmfnms/
- chmod -R 755 nmfnms/
- Now select the icon theme from System Settings -> Appearence -> Icons.
Installing the Bespin Icon Theme (Ubuntu Users)
Ubuntu users would do well to head over again to the Ubuntu Evolution post (dead link) and follow the section Bespin Icon Theme.
KDM Theme
My recommendation would be to use lzfy as your KDM theme. Feel free to try out the Bespin KDM theme as suggested by Ubuntu Evolution.
Ksplash Theme
I rather prefer the Glassified splash theme. I would like to use the KStarBoard theme – however it does not work for me. I don’t quite know why. However, I have created a B/W mod the KStarBoard mod of this theme – it is available here. I think it would go rather well with the setup – use it if it works for you. That mod has been lost recently.
Colour Scheme
You can download the colour scheme here. To add this Colour Scheme use System Settings -> Appearence -> Colors. The colour theme, too, has been lost in a recent outage. It was a mod of this theme. Thanks to Ivan (see comments below), I have a copy of the colour scheme. You can download it here. Once again, thanks Ivan!
Bespin Theme
The Bespin Theme is available here. To activate this simply follow the following steps:
- System Settings -> Appearence -> Style -> Select Bespin.
- Bespin -> Configure -> Presets -> Import (simple.bespin – the theme you downloaded above) -> Load.
- Tip: Tab Animation does not work uniformly on all hardware. You might want to disable it. Go to Bespin -> Configure -> Tabs -> Animated Transition -> None -> OK.
Window Decorations
- System Settings -> Appearence -> Window Decorations
- Select Bespin
- Border Size -> Tiny
- Buttons -> Icons -> The Rob (3rd gen)
- Apply
Plasma Theme
I prefer the theme “Air for netbooks” (and I don’t use a netbook :P) which comes bundled with KDE SC 4.4. There is also a plasma theme which is catered for Bespin users – you can find it here. Use whatever suits you. 🙂
The Smooth Tasks Plasmoid
This is what provides the Windows 7 look to the System Taskbar. Head over to its kde-look page to get instructions on how to install it. Gentoo users can install the package kde-misc/smooth-tasks which is available in the kde layman – which as you might recall, we have already acquired.
Some specific Smooth Tasks settings.
- General -> Grouping -> By Program Name.
- General -> Sorting -> Alphabetically.
- General -> Filters -> Only show tasks from the current desktop.
- Appearance -> Tool Tip -> Tool Tip Style -> Smooth
- Appearance -> Tool Tip -> Preview Style -> New
There are a plethora of other settings that you can play around with, but I would recommend the above for a “smooth” experience.
Other Recommended Plasmoids
Applications
- smplayer – download the bespin icon theme for smplayer here.
- kopete – I would recommend the Perfect Adium Pushpin chat style.
- firefox – sadly there is no matching firefox theme. If someone can make one, I would be obliged. Meanwhile, I use the Oxygen theme and vimperator.
- skype – use the latest 2.1 beta 2 (for linux) skype. This has support for Qt Styles – and works perfectly with the bespin theme.
- Gtk Apps – this is always a pain. There really is no gtk theme that I have found which goes well with bespin. I am currently using Clearlooks – if anyone can find/make a theme which goes well with bespin, well I would indeed be grateful.
That is all I can think of for now. If you would like to know something more, feel free to comment.
P.S. For those of you who are interested in the conky configuration, have a look see here.