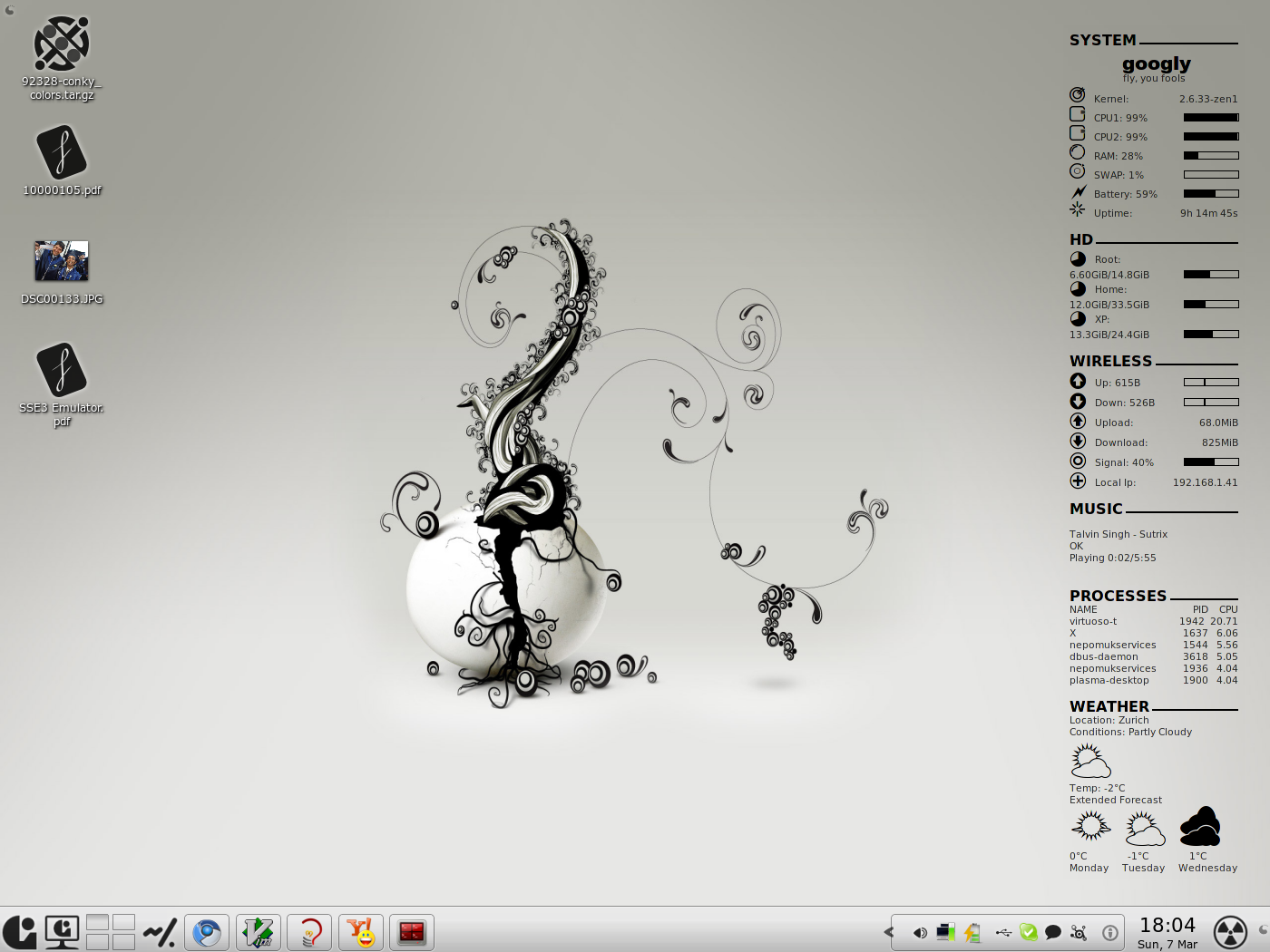A picture is worth a thousand words, have a look for yourself.
So, how to get this goodness on your computer. Quite easy. Simply follow the following steps and you will have a similarly amazing desktop.
Everyone now head over to weather.com and register yourself. Obtain your XML Partner ID and License key. Use the following command to search for your location code. Change Zurich to your city name.
$ curl http://xoap.weather.com/search/search?where=Zurich
You can then get the location code from the output of the above command.
Next, copy the conkyForecast configuration file over to your home folder and fill in the Partner ID, Location Code and License Key.
cp /usr/share/conkyforecast/conkyForecast.config ~/.conkyForecast.config
vi ~/.conkyForecast.config
Download the conky configuration file from this link and save it to your home folder as .conkyrc.
Now download Conky Colors from gnome-look. Extract the archive and install all the fonts that are present in the package. Even though not all of the fonts are required for the setup (you can take a quick look at the conky configuration file to see which fonts are actually needed) the fonts are quite nice and having them on your computer won’t hurt at all.
Install conky if you have not already done so. IMP: This theme is tested with conky-1.8.0_rc2 so make sure you are using this or a newer release of conky. If you are on gnome please edit the configuration file to suit your needs (in particular change the location code to get the weather of the city you reside in) and then launch conky. If there are any particular hacks that are needed to integrate conky and gnome, my apologies for not being aware of them. Please feel free to add any such suggestions in the comments section, I will update the post with it.
KDE USERS:
If you are using KDE4, also install feh, an image loader which will help us to integrate conky seamlessly into the KDE environment. Now create this script, which we will use to launch conky.
$ nano conky.sh
#! /bin/bash
conky -&
sleep 3
feh --bg-scale `grep 'wallpaper=' ~/.kde4/share/config/plasma-desktop-appletsrc | tail --bytes=+11`
The above script is supposed to read your wallpaper settings and use that to redraw the background of conky. For some reason, it is not working for me so I hard-coded my wallpaper in to the script.
$ nano conky.sh
#! /bin/bash
conky &
sleep 3
feh --bg-scale /home/rahul/Pictures/Wallpapers/wall_abstract.jpg
Use whatever method suits you. Do remember to make the script executable.
chmod +x conky.sh
Take a final look at conkyrc. Make sure that you have the right location ID for the weather. Use KDE system settings to add this script at startup and voila! We are done. We now have the perfect conky setup. For immediate testing, launch the script.
REFERENCES:
- Conky Colors
- d2_racing at gentoo forums
- I got the idea of the original config from a post at Arch Forums. I can’t find the original post right now. Will update as soon as I do.
P.S. The music part will only work if you use MPD.